Tech Refresh and Device Replacement
Manufacturers are constantly developing new device models that require less space, take less energy and are more powerful than previous models. In NetZoom, you can also replace instances of obsolete equipment with new up-to-date assets. In an effort to minimize costs and maximize data center productivity, often data center managers may upgrade old and obsolete equipment to new and latest hardware to increase data center performance. In NetZoom, you can easily find and replace old rack mountable equipment with new hardware.
The Device Replacement feature is used to replace devices in the data center while maintaining connectivity and placement settings. This can be used to make these technology refreshes quick and easy; where a device is replaced by a new one from inventory, as well as in-place replacements, where one model is replaced with another while preserving the Asset ID and other identifying information.
Feature Path: Data Center/Change Management/Device Replacement/
The Device Replacement feature has three panes. The Infrastructure Explorer lists data center infrastructure in tree view. The Device Replacement pane lists device replacement profiles. The Details pane displays the properties for a selected profile, along with a capacity chart that shows the available capacity in a selected entity.

Rules for Replacement
The following rules apply when using NetZoom’s Replacement with change management.
- You must be currently working in Quick Change Mode, Staging Mode or Plan Mode in order to use Replacement.
- You can only replace devices that are of the same entity type.
- You can only replace devices of a single model with Model Replacement (In-Place Replacement).
- When replacing rack-mountable devices, the new device must consume the same number of rack units or less than the device you are replacing.
- You can only replace as many assets as are approved in Inventory when using Device Replacement (Tech Refresh).
- Only rack-mountable devices can be replaced using Device Replacement.
Creating a Device Replacement Profile
- To create a device replacement profile, click the
 icon at the bottom of the Device Replacement pane. An empty form will appear in the details pane.
icon at the bottom of the Device Replacement pane. An empty form will appear in the details pane. - In the details pane, enter a name for your device replacement profile.
- If you want to retain the placement and cabling settings for the device you are replacing, check [X] their respective boxes.
- Click the [SAVE] button. The profile will be added to the Device Replacement pane.
Note: You can also create a new profile while adding models or assets to Replacement.
Adding Inventory for a Tech Refresh
Tech Refresh replaces an existing device with a new device from inventory. The old device will be placed back into Inventory as an un-approved Used Device. You may re-use or remove the old device from inventory.
- To add inventory items to your device replacement profile, go to the Inventory menu. Navigate to the device you want to add to the replacement. This can be in the New, Used or Disposed features, or using QA: View Inventory. For more information on the Inventory, see [documentation].
- Right click on the device in the explorer and click Add to Replacement. The Replacement List form will popup.
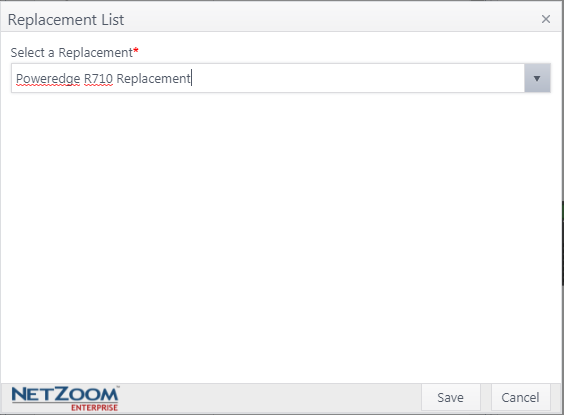
- Using the Select Replacement combo box, add a new replacement profile or select an existing replacement profile.
- Click the [SAVE] button. The device will be added to the replacement.
Note: Only one device model can be added to a replacement and the old and new devices must be of the same entity type.
Adding Models for an In-Place Replacement
In-Place Replacement replaces one model with another while preserving the asset identifying information, properties, connectivity, logs and other information. Both models must be of the same entity type when using this feature.
In-Place Replacement is ideal for the following situations:
- Updating a device model to delete modules for all instances of the model.
- Updating a device model to Add modules for all instances of the model.
- Updating a device model to replace modules for all instances of the model.
- To add a device model to your replacement profile, go to the Inventory menu. Navigate to the device you want to add to the replacement. This can be in the SmartBuilds, Configured Models, or Basic Models features. For more information on models, see [documentation].
- Right click on the device in the explorer and click Add to Replacement. The Replacement List form will popup.
- Using the Select Replacement combo box, add a new replacement profile or select an existing replacement profile.
- Click the [SAVE] button. The device model will be added to the replacement.
Note: Only one device model can be added to a replacement and the old and new devices must be of the same entity type.
Replacing a Device
- To replace a device, navigate to the Device Replacement feature.
- Select the replacement profile you want to run in the Device Replacement pane. The devices you have added to the profile will be listed in the Details pane, along with a list of the devices that could be replaced.
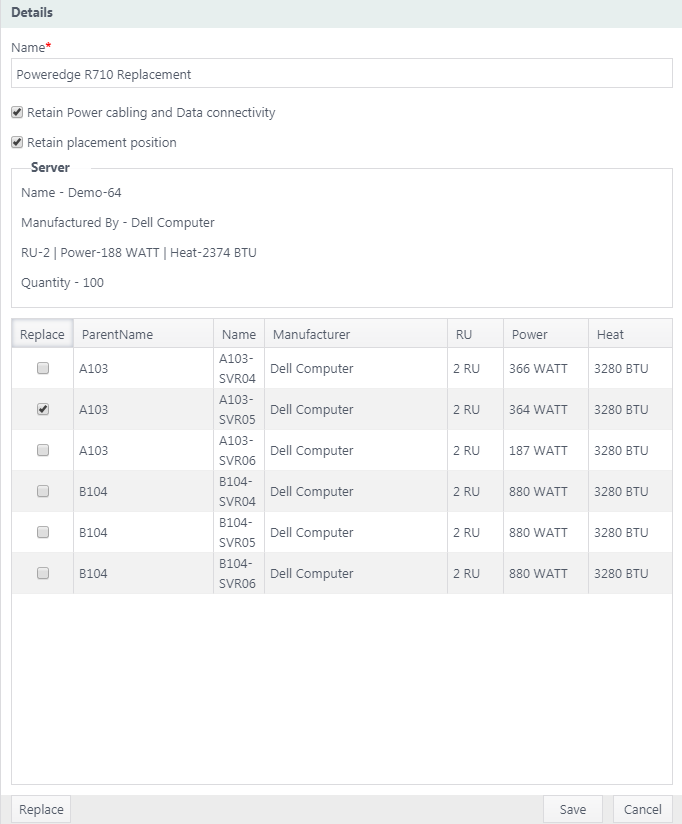
- Check [X] the box in the Replace column for each device you want to replace.
- Click the [REPLACE] button at the bottom of the Details pane. The asset or model will replace the existing one. With a replacement model, the asset id will remain the same.
Note: You must have a plan open or be in Quick Change or Staging Mode. For the [REPLACE] button to be available.
Cloning a Replacement Profile
- To clone a device replacement profile, select the profile you want to clone in the Device Replacement pane.
- Click [clone icon]. A copy of the profile will be added to the Device Replacement pane.
Deleting a Replacement Profile
- To delete a device replacement profile, select the profile you want to delete in the Device Replacement pane.
- Click [delete icon]. A popup will confirm your selection.
- Click the [YES] button. The replacement profile will be deleted.
Available Quick Actions
- Properties
- Room View
- 2D Designer
- Work Orders
- View Inventory
- Watermarks
- Dashboards
- Reports
- Analytics
- Search
- Add Notes
- Attach a File
- Contracts
- Zoom
- Quick Help
Last Updated: Tuesday, December 01, 2020
NetZoom, Inc.
