Cable Inventory
NetZoom now includes the ability to track cables you use in your enterprise as inventory items, just like any other device. In the past, cables have been tracked in NetZoom as basic models, but were not tracked as inventory or given asset IDs. Using the features in the Cables group, you can track and manage your cables just like you would any other device in your inventory.
New Cables
Cables added to inventory begin as New Cables. These are cables that have not been used in your data center. Cables can be added to inventory from your basic models. You can add new cable inventory using the New Cables feature.
Feature Path: Inventory/Inventory/Cables/New Cables
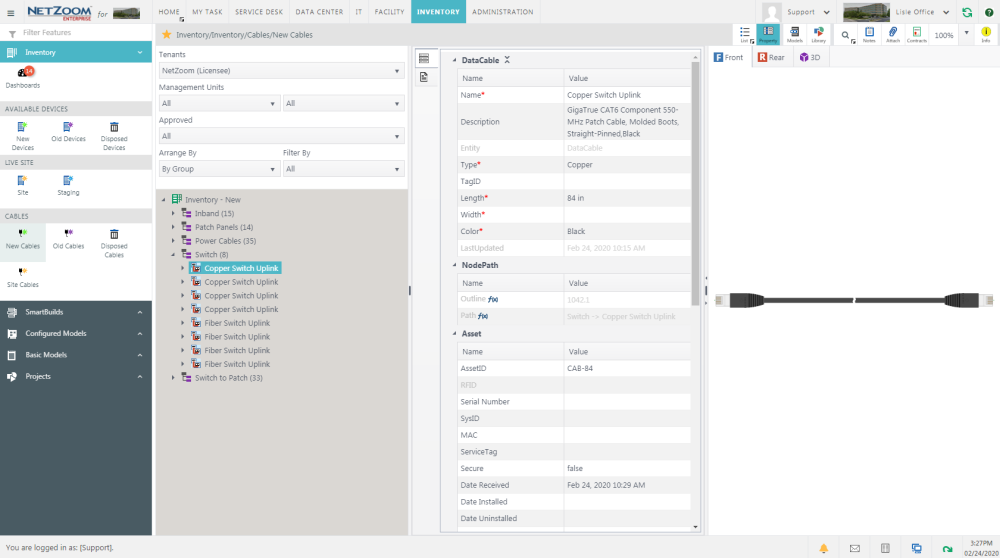
Adding Cables to Inventory
- To add cables from your models, click QA: Models.
- Search for the builds and models you want to add to your inventory.
- Select the build or model you want to add from the Results pane and drag-and-drop it to the desired group in the Infrastructure Explorer pane. The Add Cable form will pop up.
- Choose a group for the cable from the Enter Group Name combo box. Entering a new group name will create a new group.
- Provide a name and description for the cable.
- You may also specify how many instances of the same cable model you want to add to inventory.
- Click the [SAVE] button. The specified number of copies of the selected asset or model will be added to the selected group in New Inventory.
Approving Cables
Cables must be approved before it can be added to your Data Center.
- Add the Asset ID and other asset identifying information to the cable. If you do not add at least one asset identifier, NetZoom will automatically generate one for you upon approval.
- Right-click on the cable you want to approve in the Infrastructure Explorer.
- Click the [APPROVE] button. The cable will be approved and can be added to your data center.
- Right-clicking on a group and clicking [APPROVE] will approve all cables in that group.
Unapproving Cables
- Right-click on the cable you want to unapprove in the Infrastructure Explorer.
- Click the [UNAPPROVE] button. You must unapprove a cable before it can be transferred.
- Right-clicking on a group and clicking [UNAPPROVE] will unapprove all cables.
Transferring Cables
- Right-click on the cable you want to transfer in the Infrastructure Explorer.
- Click the [Transfer] button. The Transfer form will pop up. You must unapprove a cable before it can be transferred.
- Choose a site for the cable. Check the Huts check box to choose a hut or branch.
- Click the [Transfer] button. The cable will be moved to the New Arrivals group in Old Cables on the selected site. You will need to approve the cable before it can be used in the site.
Cloning Cables
- To clone cables, right-click the cable you want to clone. The Clone Cable form will pop up.
- Choose a group for the cable from the Enter Group Name combo box. Entering a new group name will create a new group.
- Enter a name and description for the cable.
- Enter a Quantity to determine how many clones will be made.
- Click the [SAVE] button. The cable will be cloned and added to the Infrastructure Explorer.
Removing Items from New Cables
- To remove Cables from New Cables, right-click on the cable you want to remove. You cannot remove cables that are approved.
- Click [DELETE]. The cable will be moved to Old Cables.
- Right-click on a group and click [Delete All Unapproved Cables] to move all cables in that group that are not approved to Old Cables.
- Right-clicking on a group and clicking [Delete Group] will only delete the group if it is empty.
Available Quick Actions
- List View
- Show Properties
- Basic Models
- Search
- Add Notes
- Attach a File
- Contracts
- Zoom
- Quick Help
Old Cables
When inventory is removed from your Data Center or New Cables, it is placed into Old Cables. Old Cables are cables that have been removed from Data Center or New Cables and cables transferred from another site. Items in Old Cables can still be used in Data Center. Items removed from Old Cables will be moved to Disposed Cables. You must approve the item before it can be reused in a site.
Feature Path: Inventory/Inventory/Available Cables/Old Cables
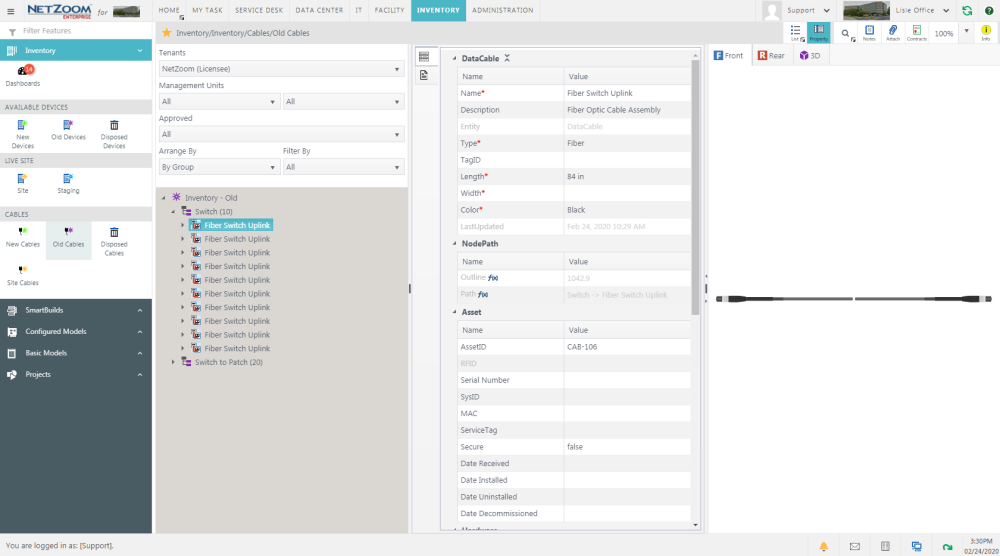
Approving Cables
Inventory must be approved before it can be added to your Data Center.
1. Right-click on the cable you want to approve in the Infrastructure Explorer.
2. Click the [APPROVE] button. The cable will be approved and can be added to your data center.
3. Right-clicking on a group and clicking [APPROVE] will approve all cables in that group.
Unapproving Cables
1. Right-click on the cable you want to unapprove in the Infrastructure Explorer.
2. Click the [UNAPPROVE] button. You must unapprove a cable before it can be transferred.
3. Right-clicking on a group and clicking [UNAPPROVE] will unapprove all cables.
Transferring Cables
1. Right-click on the cable you want to transfer in the Infrastructure Explorer.
2. Click the [Transfer] button. The Transfer form will pop up. You must unapprove a cable before it can be transferred.
3. Choose a site for the cable. Check the Huts check box to choose a hut or branch.
4. Click the [Transfer] button. The cable will be moved to the New Arrivals group in Old Cables on the selected site. You will need to approve the cable before it can be used in the site.
Removing Items from Old Cables
1. To remove inventory from Old Cables, right-click on the cable you want to remove. You cannot remove cables that are approved.
2. Click [DELETE]. The cable will be moved to Disposed Cables.
3. Right-click on a group and click [Delete All Unapproved Cables] to move all cables in that group that are not approved to Disposed Cables.
4. Right-clicking on a group and clicking [Delete Group] will only delete the group if it is empty.
Available Quick Actions
Disposed Cables
Inventory that is removed from Old Cables is placed in Disposed Cables. Disposed Cables is for cables that are no longer in use. Cables from Disposed Cables can still be placed in the data center. When an item is deleted from Disposed Cables, it is permanently removed from NetZoom. You must approve the item before it can be reused in a site.
Feature Path: Inventory/Inventory/Available Cables/Disposed Cables
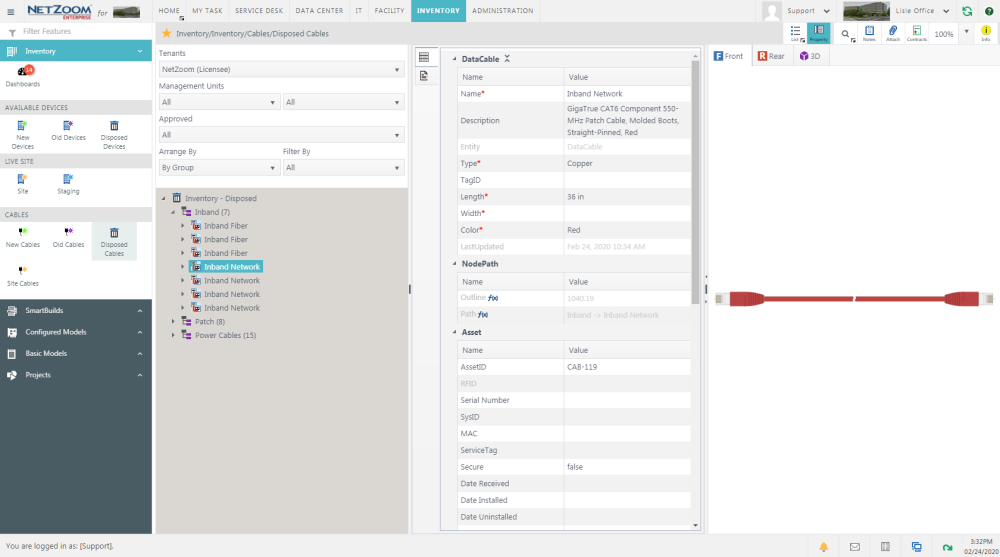
Approving Cables
Cables must be approved before it can be added to your Data Center.
1. Right-click on the cable you want to approve in the Infrastructure Explorer.
2. Click the [APPROVE] button. The cable will be approved and can be added to your data center.
3. Right-clicking on a group and clicking [APPROVE] will approve all cables in that group.
Unapproving Cables
1. Right-click on the cable you want to unapprove in the Infrastructure Explorer.
2. Click the [UNAPPROVE] button. You must unapprove a cable before it can be transferred.
3. Right-clicking on a group and clicking [UNAPPROVE] will unapprove all cables.
Transferring Cables
1. Right-click on the cable you want to transfer in the Infrastructure Explorer.
2. Click the [Transfer] button. The Transfer form will pop up. You must unapprove a cable before it can be transferred.
3. Choose a site for the cable. Check the Huts check box to choose a hut or branch.
4. Click the [Transfer] button. The cable will be moved to the New Arrivals group in Old Cables on the selected site. You will need to approve the cable before it can be used in the site.
Deleting Disposed Cables
1. To delete inventory from Disposed Cables, right-click on the cable you want to delete. You cannot delete cables that are approved.
2. Click [DELETE]. A popup will confirm your selection. The cable will be permanently deleted.
3. Right-click on a group and click [Delete All Unapproved Cables] to permanently delete all cables in that group that are not approved.
4. Right-clicking on a group and clicking [Delete Group] will only delete the group if it is empty.
Available Quick Actions
Site Cables
The Site Cables feature organizes cables that are in use in your Data Center by group and other filters for cohesive management. Site Cables includes cables that are currently active in your Data Center and cables that have been marked for change management using Enter Staging.
Feature Path: Inventory/Inventory/Cables/Site Cables
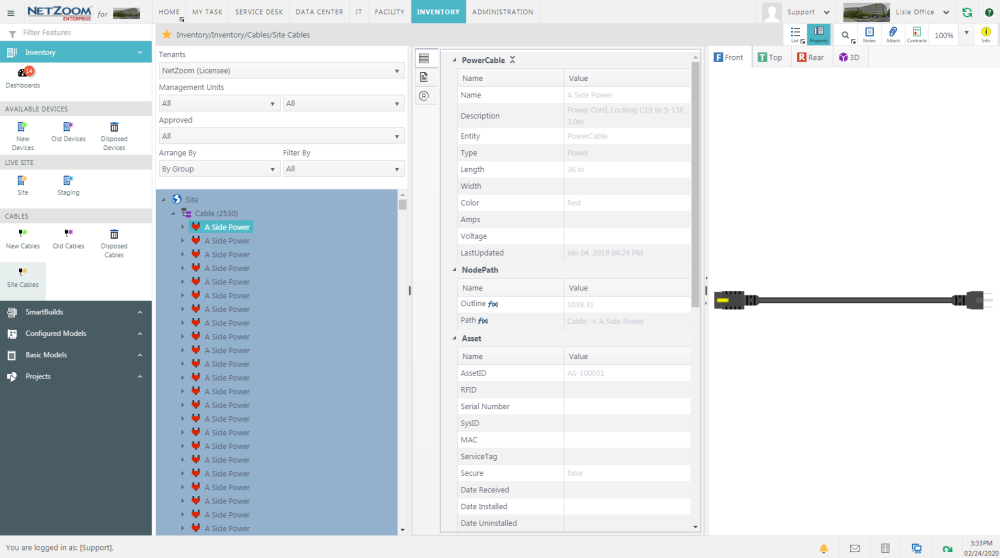
Available Quick Actions
Last Updated: Tuesday, December 22, 2020
NetZoom, Inc.
