Customizing NetZoom Visio Add-in Using Settings and Options
You can customize your entire NetZoom experience through Settings and Options using the  iconon the toolbar. Settings and Options are divided into foursections:
iconon the toolbar. Settings and Options are divided into foursections:
- General: Setting for drag sensitively, background colors, automatic log purges, and remindersfor subscriptionexpiration.
- Property: Settings for displaying property details and displaying dimensions in inches insteadof centimeters.
- Library: Settings for the device library service and searchoptions.
- Microsoft Visio: Settings for connection points, tooltips, labels, the RackBuilder wizard, and other Visiooptions.
General Settings

Purge Log
ThePurge NetZoom Information error log field will automatically purge the error log after a set number of days if checked.
Subscription Reminder
The Subscription Reminder field will notify you a set number of days before your subscription expires, if checked.
Palette Background Colors
The Palette Background Colors field will change the background color that displays in search results.
Property Settings
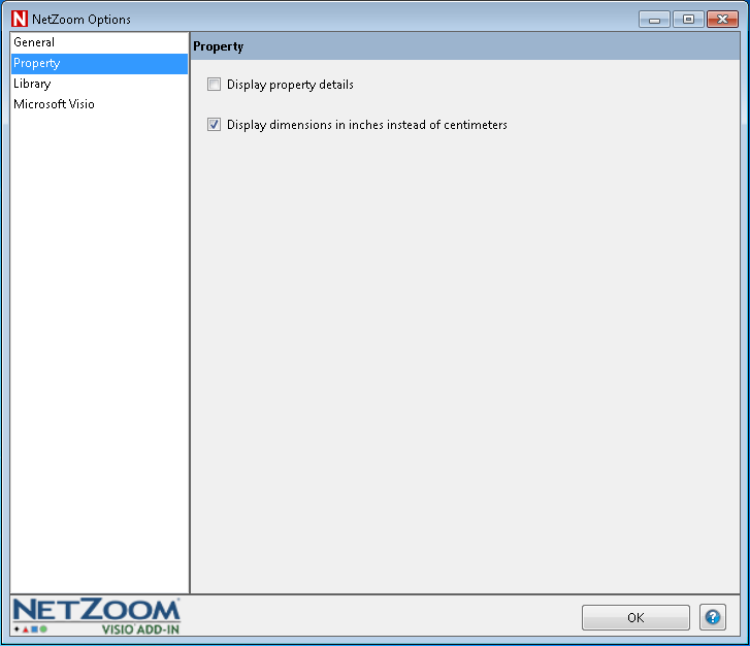
Display Property Details
This option will determine if shape data is added to the equipment shape when it is drag-and-dropped into Visio.
Display dimensions in Inches instead of Centimeters
This option will display the dimension values in inches instead of centimeters everywhere in the properties pane. By default, dimensions are given on a US measurement units scale.
Library Settings
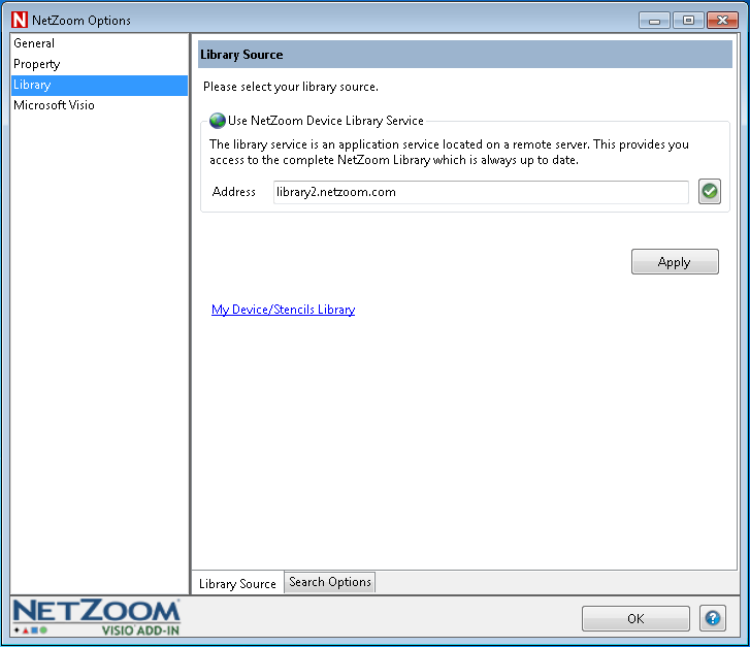
Library Source
The Library Source field allows the user to set the address of the device library source. For most users, this will be NetZoom’s Cloud Library.
Search Options
The Search Options tab displays search options.
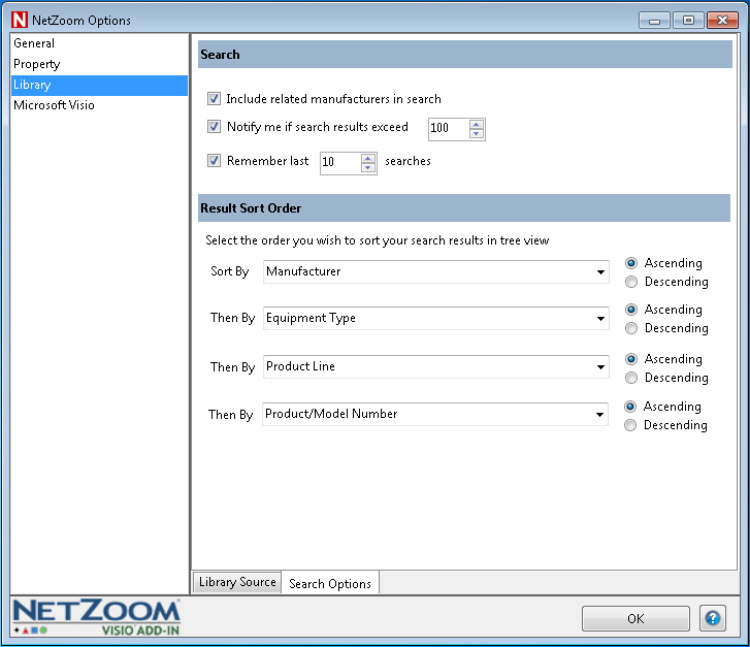
Include Related Manufacturers in Search
This option will determine if a search will include any related or acquired manufacturer’s equipment or only the selected manufacturer.
Notify me if Search Results Exceed X
Certain search criteria can produce many results, which may impact the performance of the product. This option allows the user to limit the number of search results that can be retrieved. If a search results in more results than the number specified, the user will be notified and he must refine the search criteria.
Remember last X searches
This option lets the user determine how many previous NetZoom searches to remember if at all. The previous searches appear in the keyword search drop-down.
Results Sort Order
Here the user may select the ordering or grouping of the search results in the Tree View. Results can be presorted by manufacturer name, equipment type, product line, and product number. Set the sort order by choosing the fields in descending significance and then the choose Ascending or Descending order.
Microsoft Visio Options

NetZoom works with Microsoft Visio (Professional 2013 or 2016) as companion (add-in) software. Microsoft Visio is a diagramming application whose drawing surface NetZoom utilizes to allow you to drag and drop shapes and create your network and data center diagramming projects natively.
NetZoom has many advanced features when used with Microsoft Visio. There are multiple that can be set within each tab that affect shapes dropped on Microsoft Visio. Each tab is explained below.
Connection Points
Connection points are glue points on NetZoom shapes where connections can be made. These glue points correspond to specific data ports, power ports, shape boundaries, and slots. This setting controls what types of connection points are applied to every NetZoom shape you drop into your project. In the Connection Points tab, check where you wish to view connection points. Connection points can be provided on Boundary positions and/or Ports.
Note: The Ports setting also controls the connection points setting in the results.
Tooltips
Tooltips appear when hovering the mouse cursor over a connection point on a NetZoom shape. Tooltips provide helpful information on ports, slots, and connections.
In the ToolTips tab, select the type of tooltips you wish to display. You may select Basic tooltips, Advanced tooltips, or you may choose to view None. Basic tooltips will display ports and slot names. Advanced tooltips will display slot names along with a detailed description of the ports within the equipment.
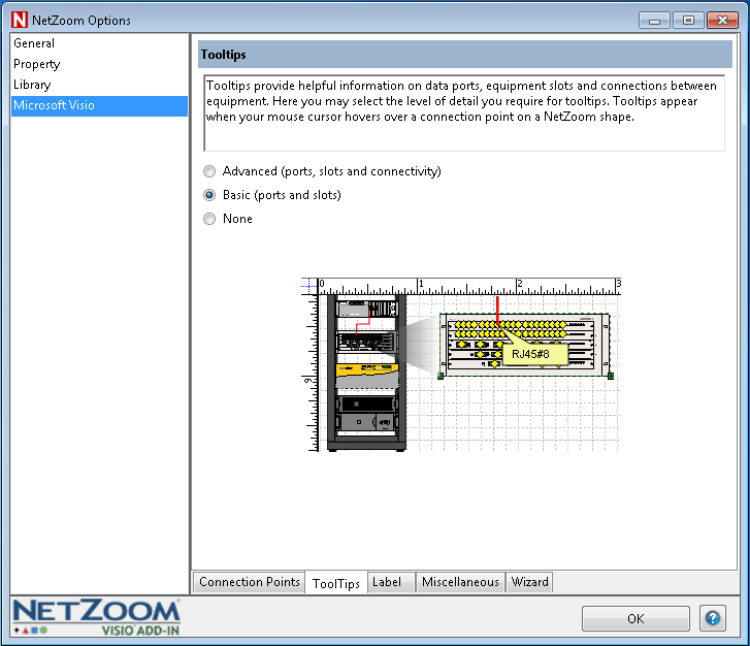
Labeling
NetZoom can apply labels to shapes used in your drawings to help identify the equipment. Labels can display any of the properties, and can be placed wherever you wish. You can apply customizable labels to each piece of equipment. By default, there are no labels. When dragging and dropping equipment shapes from the NetZoom library, it will only apply non-floor non-editable labels to all the shapes. You may create and display up to three labels.
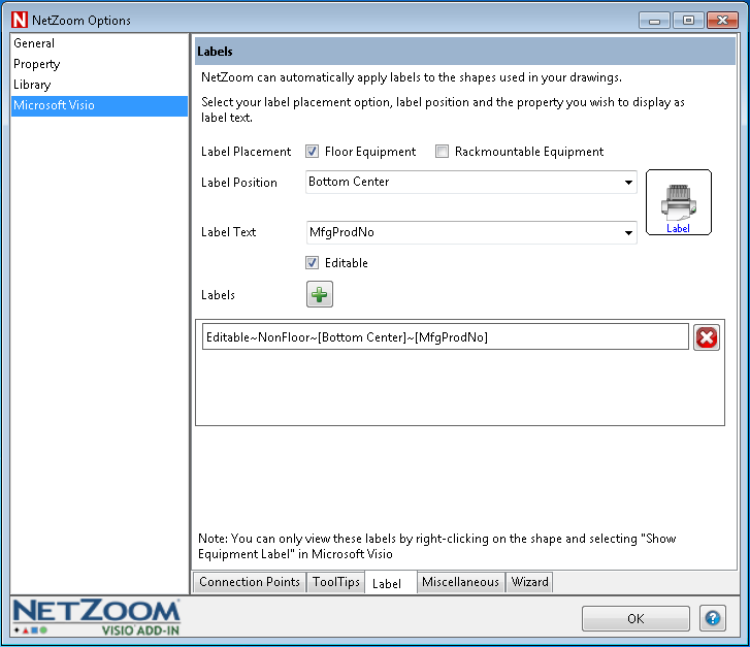
- Within the Label tab, select Label Placement depending on which kind of equipment you wish to display labels on. Select Floor Equipment if you wish to apply labels on floor equipment. Unselect Floor Equipment if you wish to display labels on rack mountable equipment.
- Next you may select the Label Position of your choice from the drop-down menu.
- Next select a property from the drop-down menu that you wish to display as the Label Text.
- Check the Editable option if you want your labels to be editable. This means the labels can be modified manually once they are displayed. You may create only one editable label. Only the last editable label will be applied as editable to all shapes. Non editable labels will be applied appropriately to floor or non-floor items depending on the label definition.
- Once you are done, click the icon to add the label definition below. You may create up to three labels for NetZoom shapes.
- You may remove a label by clicking on the icon beside it. Labels can be modified here as well.
Miscellaneous
Using the Miscellaneous tab, you may select how you want to view stencils in Microsoft Visio when
the Open Stencil command is used to create stencils. Modify the Stencil Display options as desired. Stencil views can display Icons, Names, and/or Details.
Rack mountable devices can be scaled to fit into racks and cabinets. Select how you wish to scale rack mountable devices within racks. Select your preferred Rack Mountable Scaling as Fixed or Variable. Fixed means the equipment will remain fixed size while the brackets of the rack mountable equipment will be scaled so it fits in the rack unit. Variable means the equipment itself will be stretched to scale, so it fits horizontally in the rack unit.
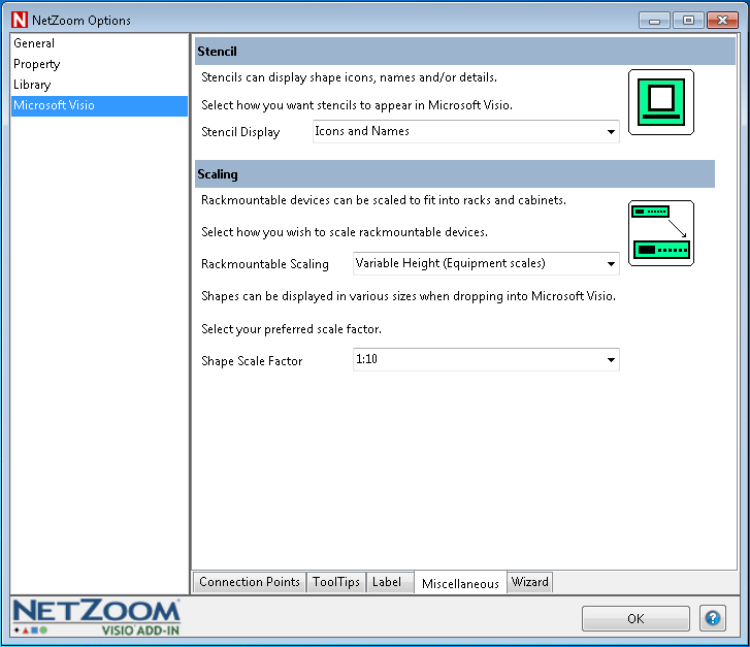
Shapes can be displayed in various sizes when dropped into Microsoft Visio. Select your preferred Shape Scale Factor as 1:10 or 1:1.
RackBuilder Wizard
The RackBuilder Wizard settings are used by the RackBuilder Template. These let you diagram rack elevations over an existing background template that is saved as a Microsoft Visio file.
Check the Background File option if you wish to provide a background file. Next click the … button to browse for a Microsoft Visio Background Template File. If you are using a Microsoft Visio file with multiple pages, use the drop-down menu to select the desired background Page.
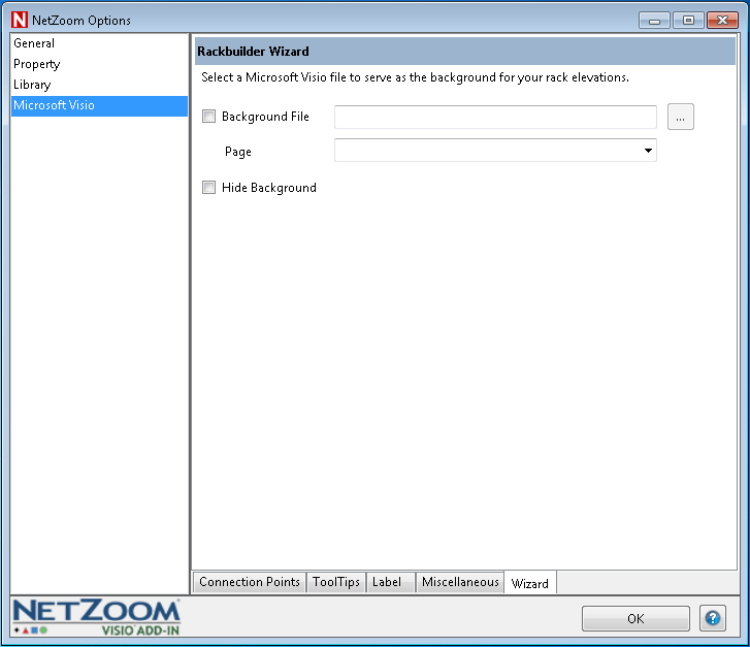
Checking the Hide Background option will hide the backgrounds from the templates.
Last Updated: Thursday, August 13, 2020
NetZoom, Inc.
