Device Placement
To maximize data center capacity, it is essential that you utilize existing racks efficiently. Placement can be used with Quick Change Mode, Staging Mode or Plan Mode to quickly locate available rack capacity for deploying new equipment. This allows you to maximize your rack space usage while simultaneously controlling other capacity parameters such as power, heat, weight and port availability.
NetZoom includes a device placement wizard which locates racks in view of capacity requirements in order to install devices.
The Device Placement Wizard is available as QA: Device Placement in the Change Management tab.
To use Device Placement, Create a Placement Profile, Add Models to the Placement Profile and then Find the racks for the Device.
QA: Device Placement launches as two panes. The Device Placement pane lists placement profiles. The Details pane lists the properties of a selected profile, along with a capacity graph. The Details pane has a second tab for placement search results.
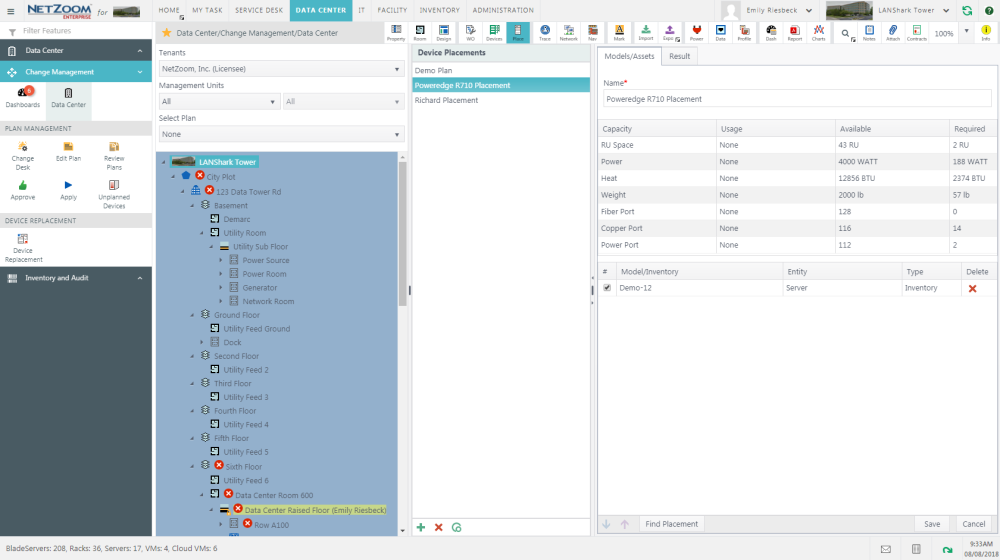
Rules for Placement
The following rules apply when using NetZoom’s Placement with change management.
- You must be currently working in Quick Change Mode, Staging Mode or Plan Mode in order to use Placement.
- You can only use Placement for rack-mountable assets.
Models/Assets
The Models/Assets tab in the Details pane displays a capacity matrix, along with a list of models that have been added to the selected profile. The capacity matrix displays RU Space, Power, Heat, Weight, Fiber, Copper, and Power Ports. The Available column shows the maximum capacity available in the selected node. The Required column shows the capacity requirements of models added to the selected profile.
Note: Only rack mountable equipment can be placed using this feature.
Creating a Placement Profile
- To create a placement profile, click the
 icon at the bottom of the Device Placement pane. A blank form will appear in the Details pane.
icon at the bottom of the Device Placement pane. A blank form will appear in the Details pane. - Enter a name for the profile.
- Click the [SAVE] button. The profile will appear in the Device Placement pane, and devices can be added to the profile from the Inventory menu.
Note: You can also create a new profile while adding models or assets to Placement.
Adding Models to a Placement Profile
Once you have created a placement profile, you must add devices to the profile from your inventory or from models. For more information on the Inventory menu, see [Assets and Models documentation].
- In the Inventory menu using the Infrastructure Explorer, navigate to the device you want to add to the placement. Right click on the device in the explorer and click Add to Placement. The Placement List form will popup.
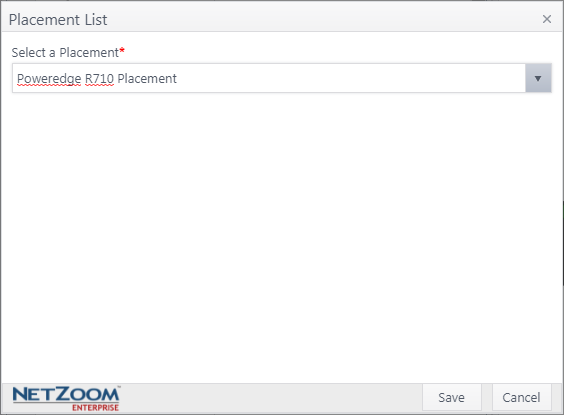
- You can also search for and add inventory directly in Change Management using QA: View Inventory. Search the desired store for the inventory device then Right click on the device in the explorer and click Add to Placement. The Placement List form will popup.
- Using the Select Placement combo box, add a new placement profile or select an existing placement profile.
- Click the [SAVE] button. The device will be added to the placement profile.
Finding Racks for a Device
Once you have added devices to your placement profile, locate a placement for the selected profile.
- Navigate to the Device Placement Wizard in the Data Center menu.
- Select the placement profile you want to run in the Device Placement pane. The properties of the profile, along with a list of devices added to it, will appear in the Details pane.
- Check [X] the boxes next to the devices you want to run the placement search for. The capacity requirements for those devices will automatically appear in the Required column. You may edit the requirements as needed. If you change the required value to 0 for any of the capacity requirements, it will not be considered as part of the placement criteria.
- Click the [SAVE] button. The placement profile will be saved.
- Click the [FIND PLACEMENT] button. The selected node will be searched and potential locations for the checked devices will appear in the Results tab.
- The Results tab will display a list of cabinets with space for the selected devices. By clicking [caret icon], the selected devices will be listed. The Position column displays available RU positions the device can be placed in. Clicking [left icon] or [right icon] will navigate to different RU positions.
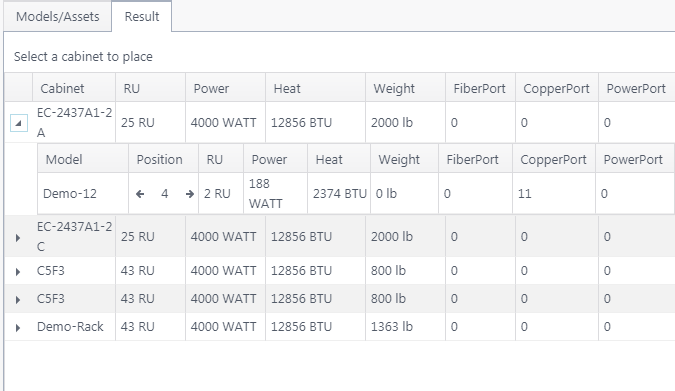
- Navigate to the desired RU position using [left icon] and [right icon].
- Highlight the RU position record and click the [ADD TO CABINET] button. The selected device will be added to the cabinet at the chosen position.
Note: You must be in Quick Change or Staging Modefor the [ADD TO CABINET] button to be available. Models cannot be added using this feature.
Cloning a Placement Profile
- To clone a placement profile, select the profile you want to clone in the Device Placement pane.
- Click [clone icon]. A copy of the profile will be added to the Device Placement pane.
Deleting a Placement Profile
- To delete a placement profile, select the placement profile you want to delete in the Device Placement pane.
- Click [delete icon]. A popup will confirm your selection.
- Click the [YES] button. The selected placement profile will be deleted.
Last Updated: Tuesday, December 01, 2020
NetZoom, Inc.
